WordPress Training Guide
This guide will cover the essentials of using WordPress and the unique custom features we’ve built for you. If you have questions, please reach out to us!
Table of Contents
Training Video
WordPress Basics
The WordPress Dashboard & Left Hand Menu
Toggling Between the Frontend & Backend of the Website
Media
Content
Custom Blocks
Posts and Custom Post Types
Darksite
View the Full Training Video
Site Access
In the future you may need to grant permissions to others or adjust who can access different parts of your site. Here’s how you can manage user accounts and control site access:
Adding a New User
- Go to “Users” > “Add New.”
- Fill in the user information, including username, email, first name, last name, and password.
- Choose the appropriate role for the user (e.g., Administrator, Editor, Author, Contributor, Subscriber).
- Click “Add New User.”
Editing an Existing User
- Go to “Users” > “All Users.”
- Click on the username of the user you want to edit.
- Make the necessary changes, such as updating the email, changing the role, or resetting the password.
- Click “Update User.”
Deleting a User
- Go to “Users” > “All Users.”
- Hover over the username of the user you want to delete and click “Delete.”
- You will be prompted to reassign or delete the content created by this user. Choose the appropriate option and confirm the deletion.
User Roles and Permissions
Understanding user roles is crucial for managing site access effectively. Here are the default WordPress user roles and their capabilities:
Subscriber: Can manage their own profile and view content. Suitable for membership or subscription-based sites.
Administrator: Full access to all site features, including theme and plugin management, user management, and content creation/editing.
Editor: Can publish and manage posts, pages, and other content types created by any user.
Author: Can publish and manage their own posts.
Contributor: Can write and manage their own posts but cannot publish them. Posts must be approved by an Editor or Administrator.
Logging into WordPress
Go to https://ks-potashcanada.com/login
Enter your login credentials provided by the administrator.
Once logged in, you’ll be directed to the WordPress dashboard.
If you forget your password in the future, you can use the “Lost your password?” functionality below the login.
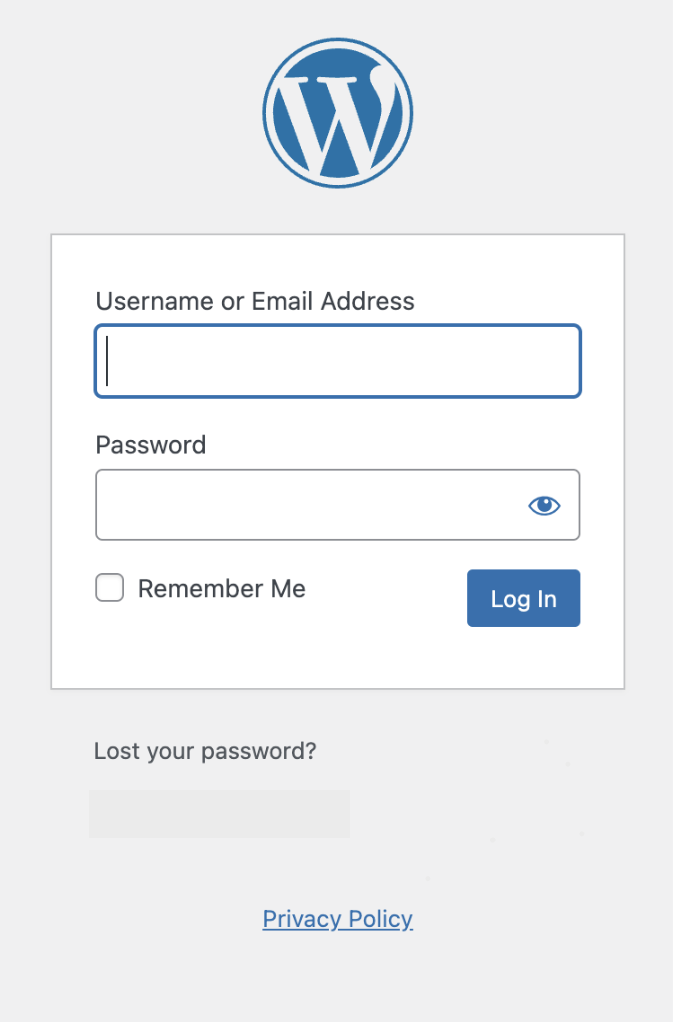
Toggling between the Frontend & Backend of the Website
When you are in the backend, click on the house icon on the top left of your screen to toggle between the backend and frontend.
This helps in quickly locating and editing specific pages.

Media Overview
The Media Library contains all of the images, videos, logos and PDFs that are on your site. As there is quite a lot of media on your site, it has been divided into categories to make them more accessible.

Adding New Images & Videos
On the top of the Media Library, click on Add New. Then select the image or video that you want to upload.

The Upload option will open up and you can select or drag and drop images from your computer here.
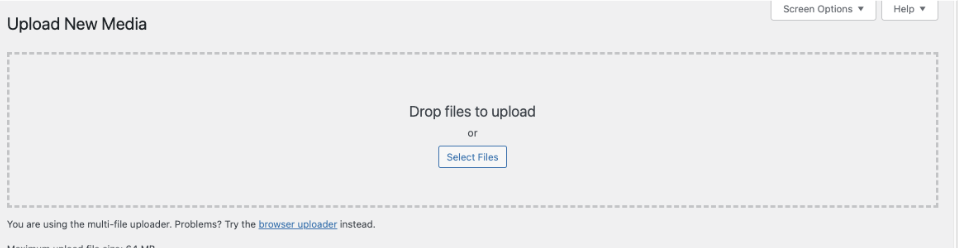
Replacing Existing Images
Hovering over the image will show the formatting options.
Clicking on the “x” will remove the image. The “Pencil” helps you to edit the existing image.
After removing the image, you can add a new one by clicking on “Add Image”
Add Image: Clicking here opens up the The Media Library.
The Media Library tab shows the images that are already on the website.
To add a new image you would click on the “Upload Files”
You can drag and drop or select files from your computer to upload.

Add Image: Clicking here opens up the The Media Library.
The Media Library tab shows the images that are already on the website.
To add a new image you would click on the “Upload Files”
You can drag and drop or select files from your computer to upload.
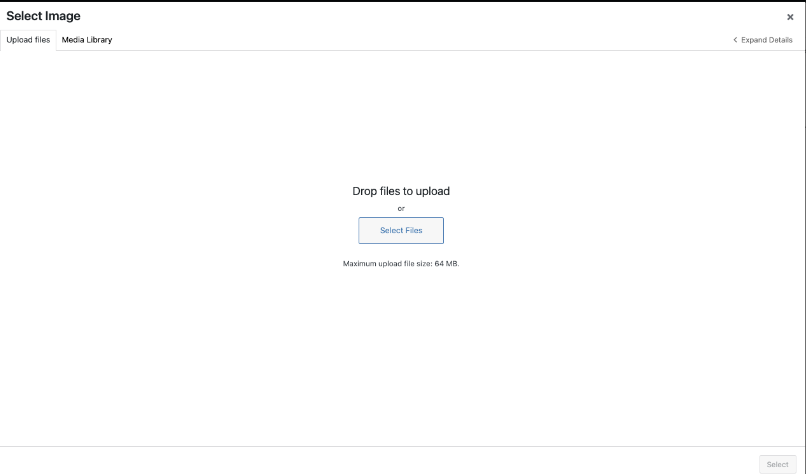
Image Sizes
Recommended Pixel Sizes
Feature image sizes (landscape 1200 x 900 pixels)
Feature image sizes (portrait 900 x 1200 pixels)
Background image size (1920 x 1080 pixels)
Logo image size (200 x 100 pixels)
Thumbnail image size (150 x 150 pixels)
Image Formats
JPEG or PNG
Image File Size
Optimize every JPEG and PNG before uploading to improve website performance. Compressing images enhances speed without sacrificing quality. Use squoosh.app for effective compression without resizing images.

Editing Content
Most of the content on this site is in the form of paragraphs. In some cases, certain words have web links added to them. These links can take you to pages within the site or an external site.
Saving all edits:
All page edits must be saved by clicking on the “Update” Button on the top right of the screen

Formatting Text
To make your content more engaging and easier to read, you can format your text in various ways:
- Bold: Highlight text and click the “B” button.
- Italic: Highlight text and click the “I” button.
- Headings: Use headings to organize content. Select the text and choose the appropriate heading level from the drop-down menu in the editor.
- Lists: Create bullet points or numbered lists by clicking the respective buttons.
You can also add links to your content that would link to another page on your site (and internal link) or link to a different website (an “external link”)
To add a link to a certain word or phrase:
- highlight the word or phrase you would like to add a link to.
- Click on the “chain link” icon.
- Paste in or search for the link that you would like to add.
- Click on the link and press Enter.
- To add an external link, follow the same steps as above, except after adding the link, make sure the “Open in new tab” option is selected.


Schedule Post
To schedule a post:
- Go to the Publish section on the right sidebar.
- Click the current publish value. The image, the value is Immediately.
- Set the date and time the post should be published on.
- Select the Schedule button that appeared on the top bar.


Redirects
To add a redirect to a page (which is often used for social media purposes) go the Tools > Redirection:
- Add the Source URL
- The new url (URL you wish to redirect from)
- Do NOT include https://ks-potashcanada.com/, you only need / in front of the new url
- Ignore Query Parameters
- Stay as default “Exact match in any order”
- Add the Target URL
- The old URL (URL you wish to redirect to)
- Do NOT include https://ks-potashcanada.com/, you only need / in front of the old url
- Ignore Group
- Stay as default “Redirections”
- Click Save
Redirects already created can be edited or deleted by hover over the redirect name and selecting the required action.

Group
Group sections together with the group block. It adds padding to the top and bottom of the section and centres the content on the page.
There are 4 style options:
- Default: white background
- Gray: Gray background section
- Gray: Full Width: Only used with the Stories Carousel block
- Narrow: Needs to be nested inside a Default or Gray Group to be centred on the page with padding. Makes content width narrow; Does NOT centre content or add padding to the top/bottom.

Image with Text
This block requires:
- Content
- Image
- Image Position: Left or Right


Card with Image
Add this block inside columns block.
This block requires:
- Image
- Icon: True/False whether image is an icon
- Link Text: (optional) text displayed before card link arrow
- URL: (optional) link card connects to, if none added then the link arrow will not appear


Image with Stats
This block requires:
- Content
- Image
- Stats: table with 3 fields
- Icon: Image
- Title
- Content
- Add more stats by clicking the “Add Stat” button or “+” beside the row
- Remove a stat row by clicking “-“ beside the row


Hero Carousel
This block is a table with multiple fields. Only the homepage includes multiple slides. It will not be a carousel if there is only 1 slide added (e.g. About K+S).
The fields are the following:
- Logo: image (e.g. Youth+Us)
- Sub Title: small title above the main title (e.g. Home)
- Title
- Button URL: page URL, required to create a button
- Button Name: title on button, require to create a button
- Video URL: background video of slide
- Image: background image of slide
Add more slides by clicking the “Add Slide” button or “+” beside the row
Remove a slide row by clicking “-“ beside the row


Posts
Similar to Pages, it includes a title, featured image, blocks, and text.
To create a new post, select Add New Post.
Additional steps include:
- Categories
- E.g. News, Press Releases, etc
- Select the Primary Category – dependent on the categories already selected
- If set to Reports, it will redirect to the Article PDF URL when post is selected on the News & Media page
- Excerpt: (optional) will display the beginning content on News & Media if left blank
- Featured Image: displayed on the Further Press Releases section on the post pages
- Article PDF: bottom field that requires a file that users can access
Posts are automatically added to News & Media when the posts are published.


Team
The team member post type that’s displayed on Leadership.
To create a new post, select Add New Team Member.
Requires 4 fields:
- Title: the Team Member’s name
- Position
- Description
- Featured Image: Team Member’s headshot
Team members are NOT automatically added to Leadership.
To add team members:
- Go to the Leadership page on the backend
- Go to the Team field below Meet our leadership team heading.
- Select the team members to be displayed on the left side of the field and reorder the team members on the right side of the field.



Career
Careers are automatically populated by the careers feed, as set in Options.
If the feed url, username, or password is updated, please update the Careers Feed, Careers Feed Username, and/or Careers Feed Password field in Options.
There is a Careers Us Description field in Options as well. This is because the feed only provided this content in plain text (without paragraph breaks, bolded words, etc). This controls the Us section found on the job pages.
Careers are automatically shown Current Opportunities as the feed is updated.

Impact Stories
Similar to Pages, it includes a title, featured image, blocks, and text.
To create a new post, select Add New.
Additional steps include:
- Banner: Hero Quote block which requires:
- Quote
- Person
- Image
- Logos
- Excerpt: (optional) will display the beginning content on News & Media if left blank
- Featured Image: displayed on Impact Stories as the post thumbnail
- Quote Colour: colour of the line on the left side of quotes (found on the sidebar)
Posts are automatically added to Impact Stories when the posts are published.



Darksite Setup
The darksite is controlled by the LightStart plugin.
To activate darksite mode, select Activated and click the Save Settings button at the bottom.
To turn off darksite mode, select Deactivated and click the Save Settings button at the bottom.
Please note that when darksite mode is activated, the public will not be able to access any other pages besides the darksite page of your site.

Darksite Blocks
The darksite page is a one pager that is made of a few unique blocks:
- Darksite Menu: Requires 2 fields
- Menu Name: Name of the menu item
- Menu Link: Link to a section on the page. Requires # before the link name and must add link to section, found in Block > Advanced > HTML Anchor
- Add more menu items by clicking the “Add Row” button or “+” beside the row
- Remove a menu item by clicking “-“ beside the row
- Darksite Map
- Creates pins on a map based on the locations added
- Search for the location in the search bar
- Add more locations by clicking the “Add Row” button or “+” beside the row
- Remove a location by clicking “-“ beside the row



Contact Us
Questions? We’re here to help! Reach out anytime if you need a hand.

Molly Lux
Account Manager/Director
molly@rockandbloom.com

Diane Setyo
Producer
diane@rockandbloom.com

